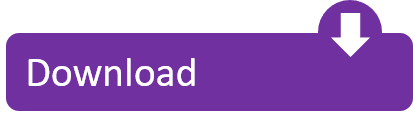Go back into Bridge and navigate to your folder of copied images. Select all of them (Command-A). Go to Tools - Batch Rename. Destination Folder should be Rename in Same Folder. New Filenames, first line should be set to Date Time, Date Created and YYMMDD. Let's assume that you have all of your images of one subject selected. To rename the images, go to the Bridge Tool Bar and click Tools and a drop down menu appears. The first item in that menu is Batch Rename. Click on it, and the Rename dialog box appears, but the options Adobe provides by Default are not the ones you want to use. Bridge's Batch Rename command makes quick work of your file naming needs. It offers a set of useful options to help specify how your files should be named. In the New Filenames area of the dialog, select options from the element menus or enter text to construct your file-renaming scheme. If you're renaming a bunch of files in the same folder and those files don't need completely different names from one another, Windows provides an easier way to rename those files in batch. Start by selecting a bunch of files—you can hold down the Ctrl key to select multiple files at once, or Shift to select a range of files.
Mankind has always strived to make matters better and simple in life.
Be it any field of life, we have always been looking for ways to simplify matters around us, as much as we can. The same holds true for renaming multiple photos in Adobe Bridge fast enough. Today we will unearth a few simple yet stunning secrets to rename photos through Adobe software.
Adobe has provided a ton of visuals' editing software including Photoshop, Illustrator, Premiere Pro and After Effects CC. All these software programs can be interlinked through a transitory software known as Adobe Bridge. This software package can be used to rename videos, photos and other files. Here is how it all works.
Use Adobe Bridge
Helping the user with renaming their digital media is one of the core functions of Adobe Bridge. This feature comes in particularly very handy when the user has amassed a huge quantum of photos that have been renamed in a particular manner by adding up a combination of letters (as a date/ timestamp). Adobe Bridge makes renaming such files at once pretty easy.
Adobe Bridge makes use of the batch command to rename photos, which is basically a pretty neat method to organize your files if you don't have a third-party bulk file renamer.
Here is what you need to do:
- Open Adobe Bridge and navigate to File | Browse.
- Now locate the folder which contains the files you want to rename.
- Select all the files by using the Ctrl + A keys combination.
- Now go to Tools | Batch Rename.
- Select a destination folder for the renamed files. If you don't want them to move them to a new location, you can also keep them in the present location.
- Adobe Bridge also provides the user with a handful of optional file customizing features such as changing the text field, menus, adding pre-name and post-name values, and adding custom chronological tags.
- Check the preview of the renamed files under the Preview heading.
- If you aren't sure about the file names that you are about to apply, simply select the checkbox for Preserve current filename in XMP Metadata. This will reference the original name of the files.
- Choose between Windows, Mac OS and Unix, and click Rename to initiate the renaming process.
Use Adobe Photoshop
Batch Rename In Adobe Bridge
You can also make good use of Photoshop to rename pictures in bulk quantities. Be advised that the Photo Editor works only with a few selected file extensions.
Batch Rename Photos
- Launch Adobe Photoshop.
- Select Automate | Batch.
- Now edit details including Document name, extension and as many customizations as you want.
- Be sure to select Rename from the dropdown menu available at the top.
- Once you're done with the renaming, select OK.
- Photoshop will now launch into renaming all the selected files. The process will be over pretty soon.
Use a File Renaming Software
Batch Rename Bridge Program
If these methods are not your type of thing, and you would prefer a more simple way out of this impasse, then here is a deal for you. Download Easy File Renamer to easily rename files, add tags to photos and songs (including iTunes files), and easily organizes your data for more efficient working.
- Download and install the software on your computer.
- Launch the software and browse to the target folder by clicking Add Files in the Step 1 section.
- Now select a renaming rule of your choice from the dropdown menu in Step 2 and then click Add Rule to confirm that rule. You can even choose to apply more than 1 rules in a single instance.
- Simply click Rename | Yes to set the renaming process into motion.
Mission accomplished!
Unlike with Photoshop File>Automate>Batch command Bridge offers a much simpler method of renaming files.
Pro's of using Bridge Batch.
- It does not require a ‘Play' Action property, unlike in Photoshop. Ie it goes right to the heart of the matter – batch renaming.
- Seamless processing behind the scenes so you can continue work in other areas.
- Bridge Batch processing allows for Custom Text inclusion.
- Bridge Batch processing allows for 9 custom properties plus the final .ext property while Photoshop only allows for 5 plus the final .ext property.
- Bridge Batch processing allows for Custom Text inclusion.
Step 1: Browse to folder of Images.
- Go File>Browse to bring Adobe Bridge to the foreground.
- Then browse to a folder of images to test on, as I have captured below.
As often the case with images from a digital camera the naming convention is less desirable, as you can see below.(Though these are not images from a camera I renamed them to simulate ones from my point and shoot camera)

Step 2: Select images.
- To select ALL images, simply click from a non-thumbnail area (in my case lower right) and drag (in my case to the upper-left corner) and you will see a bounding selection outline (solid line) containing the active/selected images. Or go Edit/Select All (Ctrl +A) / (Mac:Command + A)
- For a contiguous selection of images hold the Shift key and click on two thumbnails, or for a non-contiguous selection hold the Ctrl key (Mac:Command key) and click any thumbnails.For the sake of this tutorial, I used the select ALL images method.
Step 3: Batch Rename.
Bridge Batch Rename Not Working
Go to the Tools/Batch Rename menu command.
- Choose Destination Folder option. I used ‘Rename in same folder' but you may want to select one of the other two options to protect important original image files.
- Choose custom ‘Text' from the first drop down list.
- Type in your custom text – I used ‘fractals'.
- Click the + icon command to add another parameter.
- Choose custom ‘Text' again from the drop down list.
- Type in your custom text – I used an underscore character (_) to separate portions of the filename.
- Click the + icon command to add another parameter.
- Select Sequence Number from the drop down list.
- Starting sequence number will be 1…
- …. but will contain Two leading Digits, such as 01, 02, 03 etc.
Note: The preview portion indicates the before and after.
Press the Rename command option (upper right) to commit Batch processing.
Batch Extension Rename
Here is the resulting Batch Rename.
Note: For Sequential Renaming the above Two Digit parameter is fine for a folder of images less than a hundred, but for more than that adjust the Digit parameter to a higher number.